はじめに
さてさて、前記事で2012マックエアーのバッテリー問題を無事解決しました。
その後もう保証が切れているマックエアーをもっと潰したいと思い、今度はmacOSとWindows10のデュアルブート(DualBoot)を試みました。IT経験者はmacOS上にパラレル,オラクル バーチャルボックやVMなどの仮想化ツールをインストールしてその上にWindow10なりLinuxなり立てたらいいのではと思ってると思います。それも以下の画像のようにやっていました。

ただこの方法だとマック自身に負担がかかり、立ち上げたWindowsもフルなリソース(CPU、メモリーなど)を活躍させることができないので、使用が限られてきます。
- はじめに
- 仮想化-Win10とデュアルブート-Win10の比較
- macOSとWin10のデュアルブート 最低必要条件
- ブートキャンプアシスタントの探し方
- ブートキャンプアシスタントを使ってWin10のデュアルブート設定方法
- 終わりに
仮想化-Win10とデュアルブート-Win10の比較
以下macOS上で立ち上げるWin10とDualBootで立ち上げるWin10の
利点、欠点を説明します。
1)macOS上で仮想化Win10を立ち上げる
利点(メリット):
- 両方のOSを同時に使えれるので切り替えが速い。
- フォルダーやファイルの同時共有も可能。
- macOS、Win10以外のOSもインストール、使用可能。例えばWindows 7、Win2012 R2 Server, Linux Ubuntu、FreeBSDなど。つまり、2個上のOSを同時に使用できる。
欠点(デメリット):
- CPU、Memoryのリソースリミットがあり、両方のOSに負担をかけ遅い。
- 上記のため、バッテリーの消費も速い。
2)DualBootでWin10を立ち上げる
利点(メリット):
- フルにMacボディーのリソースを使用でき、動作が速い。
- 画像も明確、動きがクリスプ。
欠点(デメリット):
- MacOSに戻るにはリスタートをかける必要があり、両方のOSを同時には使用できない。
- フォルダーやファイルのシェアーも不可能。
使用方法にもよりますが、私は両方使い分けています。マックで作業をしながら、Windows上で同時テストしたいのであれば方法1で、OS別に仕事をしたければ方法2でWin10を別途立ち上げてます。
この記事では主にどのようにBoot Camp Assistantを使いMac OSとWindows OSのDual Bootを設定するか説明します。
macOSとWin10のデュアルブート 最低必要条件
まず、Dual Bootを設定するために必要な条件は以下のアップル公式ページに記載されています。ご参考にどうぞ。https://support.apple.com/ja-jp/HT201468
始める前に用意すべきものは自分の時間以外2点だけ。
- Windows10 (x32 か x64) のISO。
- 16GB以上のUSBフラッシュドライブです。
Windows 10のインストレーションISO
Windows10のISOはどこか簡単にアクセス出来る所に保存しておきましょう。公式マイクロソフトウェブサイトで無料でダウンロードできます。もちろんアクティベーションをするときは個人のマイクロソフトのライセンスキーが必要です。
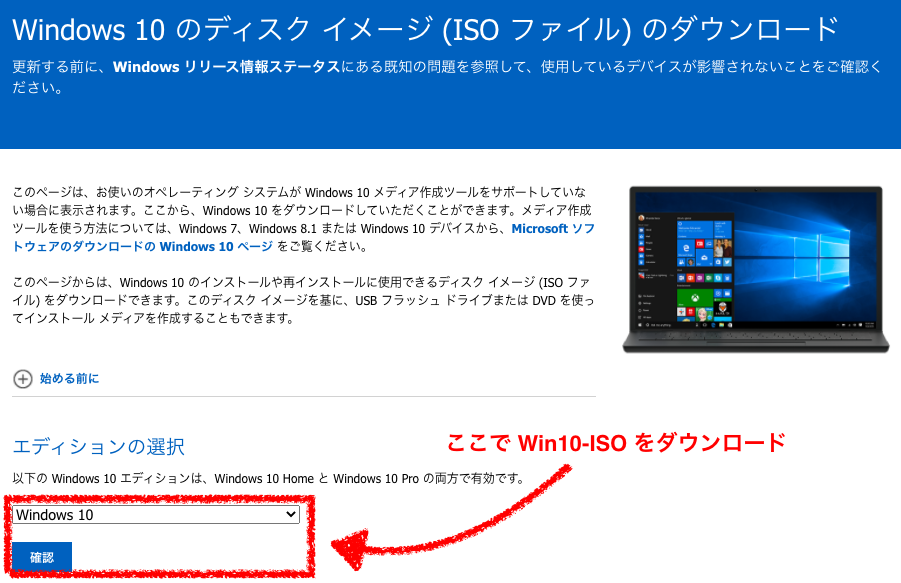
16GB以上のUSBフラッシュドライブ
USB上のデータは全て消えますので、始める前にUSBドライブをexFATでフォーマットしてください。
- USB を刺す。
- Disk Utilityをオープン
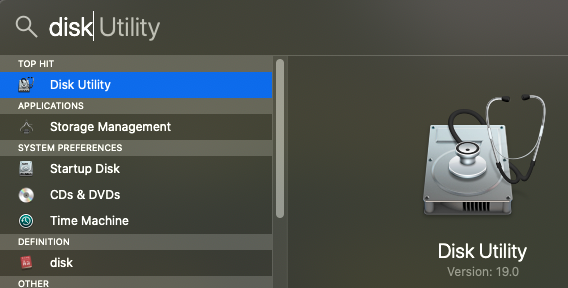
- Eraseを押す
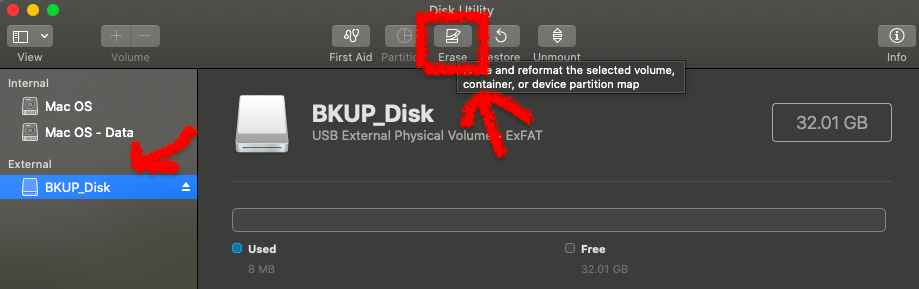
- FormatはExFatを選択して、Eraseを押す
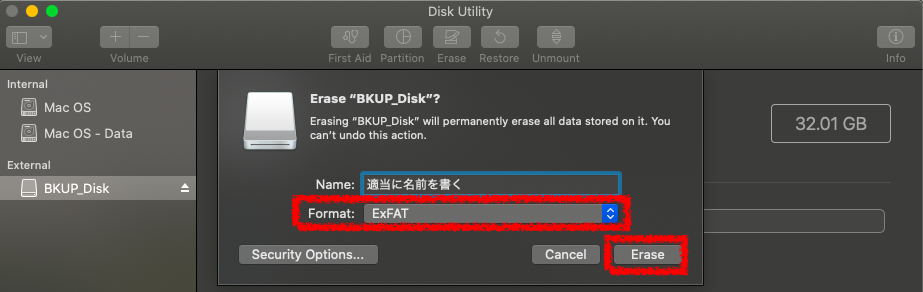
- フォーマットが終われば、USBをマックに刺したままでいいです。
ブートキャンプアシスタントの探し方
macOSを使っている方、2012年以降のモデルであればブートキャンプアシスタントがもう入っているのをご存知ですか?探すのは簡単です。スポットライトより、BootCampを以下のように検索するとBoot Camp Assistantが出てきます。これを選択してください。

その他の探し方はファインダーから直接以下に行くこともできます。
.. / アプリケーション / ユーティリティー / Boot Camp Assistant

ブートキャンプアシスタントを使ってWin10のデュアルブート設定方法
まずBoot Camp Assistantを選択すると以下のイントロダクションが出ます。

次に3つのタスクが選択できます。3つ目がキーですが、昔のWin10やパーティションが有ればこちらの選択が可能になりますが、今回は選択しません。(グレーアウトに成っているのが普通です。)上の二つを選択して次へ進む。

次に準備段階でダウンロードしていたWin10のISOイメージの場所をポイントします。下のDestination Diskも準備段階で刺していたUSBのことを示しています。ここでまた要注意ですが、このUSBはフォーマットされます。必要であればUSB上のデータのバックアップは取っておきましょう。

データが消えることを再度聞かれます。Continueを踏んで次に進みましょう。

ここからは順序に沿って、待つだけです。

基礎の Window の他必要なサポートソフトウェアーもダウンロードされます。


これが終わると自動に再起動が発生して以下のWindow インストール画面になります。ここまでくればあとはインストラクションに沿ってWindow 10のインストールを終わらせるだけです。
一回リブートをしてすぐにWindows10の初期設定の画面が見えます。これが見えればあとは問題ありません。さきに進めてください。


Window10のインストレーションが終わると再起動が最後に発生します。初期は直接Windowに入ることになります。最後に起動したOSに直接入ることになるので、もしWindow10からMacOSに切り替えたいときは再起動している最中にOptionのキーを押下すると以下のようなOS選択画面が出てきます。どちらか起動したいOSを選択して後は立ち上がるのを待つだけです。

終わりに
ま〜、こんな感じでマックエアーにWin10入れました。仕事上Windowsを使うことが多いのですが、マックは家では欠かせないので、このようにデュアルブートをして、ハードウェアとお金の節約をしています。
この記事は適度なIT知識がある人向けなので、小さい所は割愛しています。なお、この手順に沿って試すのはご自由ですが、バックアップは絶対にとりましょう。自己責任でお願いします。この記事は参考としてご覧ください。
もしご相談、ご質問などあれば、コメントにて、お気軽に声をおかけください。出来るだけお手伝いはします。
ほなね~